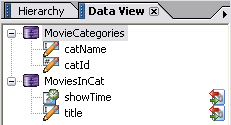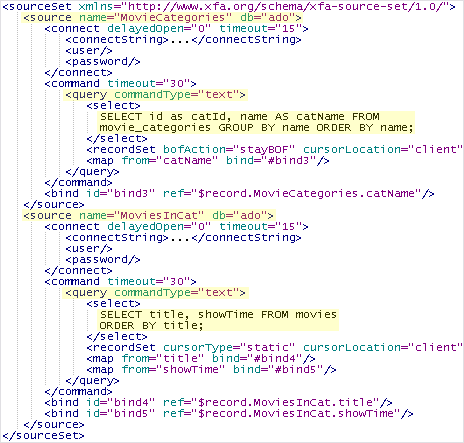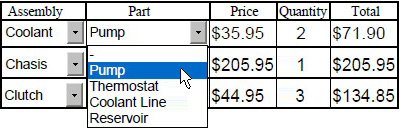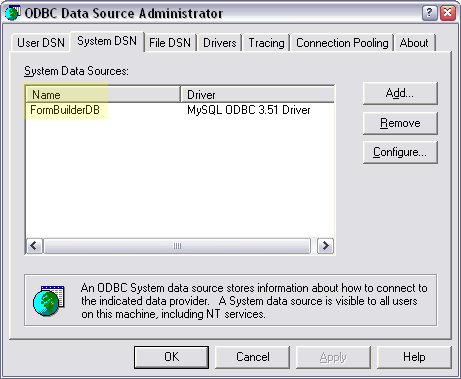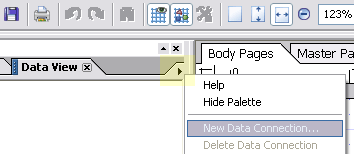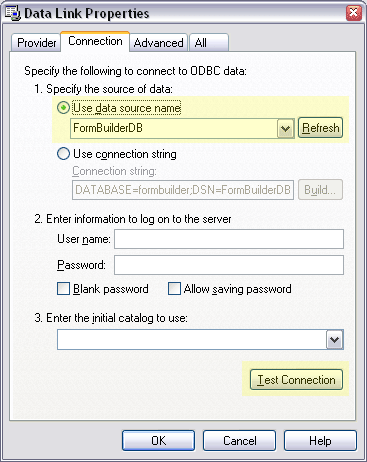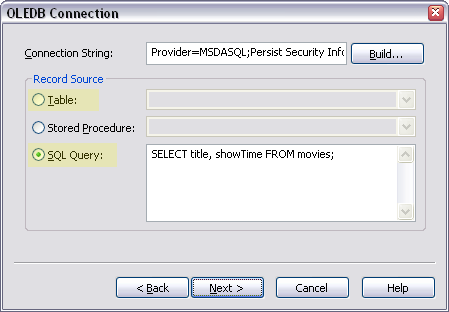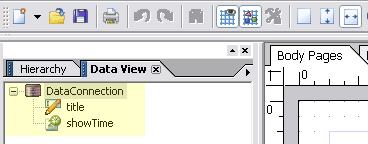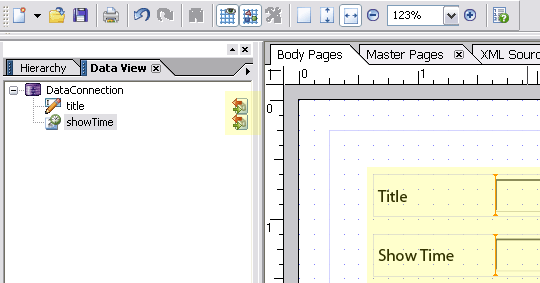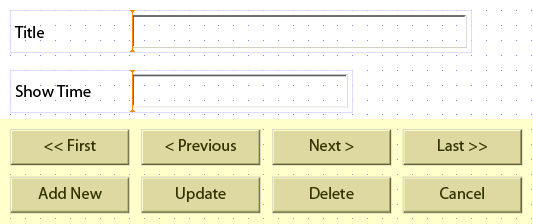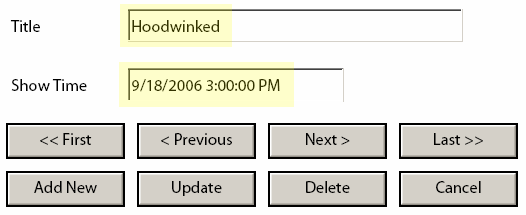7 Free PDF Password Remover Tools
Free PDF Password Remover, Cracker, Reset, and Recovery Tools for Windows
By Tim Fisher, About.com Guide
Ads: PDF Encryption Freeware Password Cracker PDF Download Free PDF Convert Password Windows
A PDF password remover (also called a PDF password cracker, password reset, or password recovery tool, depending on its ability) is a program that can be used to either find, remove, or bypass the security on a PDF file that prevents you from opening, printing, or changing the PDF file.
Most PDF password cracker tools fall in to one or more of three major categories: tools that recover the PDF user password, tools that recover the PDF owner password, and tools that remove the PDF owner password allowing full access to the PDF file.
The majority of PDF password remover tools cost money but there are also plenty of free PDF password removal, recovery, and cracking programs and the best of them are listed below:
Note: An individual PDF password removal tool might only support the cracking or removing of a password if it's of a certain kind, for a certain security level, encrypting a certain version of PDF, or may even have other restrictions. I'll call out any of those known limits below.
Important: In most countries, the only legal use of PDF password crackers is to break the security on a PDF file that you have the permission to do so on, like a PDF you encrypted but forgot the password to.
Need to Crack a Different Kind of Password? See my list of free password crackers for free programs to crack Windows passwords, RAR and ZIP archives, Word and Excel files, and more.
1. PDFCrack
PDFCrack - Free PDF Password Recovery Program
PDFCrack is the best free PDF password recovery tool available, assuming that's what you're after - an actual password "recovery" and not a simple PDF password removal or reset.
Method: PDFCrack would be considered a true PDF password recovery program since it recovers both the user password and owner password from encrypted PDFs. PDFCrack uses a brute-force password recovery method.
Limits: PDFCrack works with PDF files up to version 1.6 with 128-bit RC4 encryption.
My Test: PDFCrack recovered the 4-digit owner password on a version 1.6 PDF file with 128-bit RC4 encryption in two minutes. A longer and/or more complicated PDF password could take days, weeks, or even longer to recover.
If all you need is a way to bypass the permissions security in a PDF then PDFCrack is probably more than you need in a PDF password cracker. However, if you need to know the actual owner or user password, PDFCrack is your best bet.
PDFCrack is a command-line tool and should work on Windows 7, Windows Vista, and Windows XP, including both 32-bit and 64-bit versions.
Download PDFCrack 0.11 for Windows
Ads
Unlock your PDF Files
unlock-pdf-password.com
Unlock password-protected PDF files - remove PDF security restrictions!
PDF Password Remover
iStonsoft.com/pdf-password-remover
Best PDF Password Remover to Remove Password Protection from PDF files!
Remove PDF Restrictions
Wondershare.net
Convert Locked PDF Files. 100% Copyable,Editable,Printable!
2. GuaPDF Demo
GuaPDF - Free PDF Password Remover Program
GuaPDF, sometimes referred to as Guaranteed PDF Decrypter, is a combination PDF password remover/recovery tool. GuaPDF is easy to use and doesn't even require installation.
Method: GuaPDF is primarily a PDF password remover tool for the owner password but can also be used as a PDF password recovery tool for 40-bit encrypted user passwords.
Limits: GuaPDF works with PDF files up to version 1.7 level 3 even with 256-bit AES encryption. However, GuaPDF will only decrypt PDF files at higher levels of version 1.7 if the encryption is at 128-bit AES.
My Test: GuaPDF removed the security on a version 1.7 level 8 PDF file with 128-bit AES encryption instantly.
I recommend that you pick GuaPDF as your PDF password cracker if you have a small PDF with only owner restrictions, which is probably the most common situation. If you need to recover the owner password, try PDFCrack instead.
GuaPDF works on 32-bit and 64-bit versions of Windows 7, Vista, XP, 2000, and most Windows server operating systems as well.
Important: Including "demo" software in a list of freeware programs might seem wrong but the GuaPDF demo is fully functional for small files - it doesn't watermark or pretend to remove the password. Considering that it works across almost all PDF versions and encryption levels, something not found in most other true freeware PDF password removers, I couldn't skip on including GuaPDF here.
Download GuaPDF Demo (Free and Functional for Small PDFs)
3. FreeMyPDF.com
FreeMyPDF.com - Free PDF Password Remover
FreeMyPDF.com is a free online PDF password remover. Just choose an encrypted PDF file to upload, wait a few seconds while the owner password is removed, and then download the new decrypted PDF.
Method: FreeMyPDF.com is a password remover or cracker tool because the security is removed but no passwords are actually found.
Limits: FreeMyPDF.com will decrypt PDF files up to version 1.7 level 8 with 128-bit AES encryption. The maximum PDF file size is 150 MB.
My Test: FreeMyPDF.com decrypted a small, version 1.7 level 8 PDF file with 128-bit AES encryption in just a few seconds.
FreeMyPDF.com is really fast, and really easy to use, especially since there's nothing at all to install.
Since FreeMyPDF.com is an online application, it will work with just about any operating system.
Crack PDFs for Free with FreeMyPDF.com
4. PDF Password Remover Online
PDF Password Remover Online - Free Password Remover Tools
PDF Password Remover Online is, you guessed it, a free online PDF password remover. Just select a PDF file with an owner password, upload it, and wait a few seconds while the password is removed and the full set of PDF permissions are made available in a newly created PDF.
Method: PDF Password Remover Online is considered a password remover or cracker tool since no passwords are actually discovered.
Limits: PDF Password Remover Online works with PDF files up to version 1.7 level 8 with 128-bit AES encryption. The maximum PDF file size is 10 MB.
My Test: PDF Password Remover Online decrypted a small, version 1.6 PDF file with 128-bit RC4 encryption in just a few seconds, providing a new PDF for download with the password removed.
Since there's nothing to install with PDF Password Remover Online, and there's no options to confuse or complicate the PDF cracking process, this is one of the easiest to use tools available.
Since PDF Password Remover Online is a browser based application, it will work with any operating system you happen to be using.
Note: If you like PDF Password Remover Online but don't like the thought of uploading your PDF file, try PdfCrypt, also listed here. PdfCrypt is the desktop version of PDF Password Remover Online. If the file size limit is the concern, try FreeMyPDF.com instead.
Use PDF Password Remover for Free
5. PDF Password Remover
PDF Password Remover - Free PDF Password Remover Tool
PDF Password Remover (no relation to PDF Password Remover Online as far as I can tell) is another installable PDF password remover. It has a very simple PDF-in / PDF-out interface.
Method: PDF Password Remover's name says it all - it's a PDF password remover tool for the PDF owner password and that's all it does.
Limits: PDF Password Remover works with PDF files up to version 1.7 level 8 with 128-bit RC4 encryption.
My Test: PDF Password Remover instantly cracked a version 1.7 level 8 PDF encrypted at 128-bit RC4.
PDF Password Remover is really easy to use but doesn't support some of the higher encryption levels. This might be the perfect PDF password cracker/remover tool for some PDF files but you'll want to make another choice if the encryption level demands it.
I tried PDF Password Remover on a 64-bit Windows 7 PC but it should work equally well in Windows Vista and Windows XP.
Download PDF Password Remover for Free
6. PdfCrypt
PdfCrypt - Free PDF Password Cracker
PdfCrypt is the Windows command-line version of PDF Password Remover Online. Just specify the input and output PDF and a decrypted PDF file is instantly generated.
Method: PdfCrypt is a password remover tool. PdfCrypt will not find an owner or user password.
Limits: PdfCrypt works with PDF files up to version 1.7 level 8 with 128-bit AES encryption.
My Test: PdfCrypt decrypted a small version 1.7 level 8 PDF file with 128-bit AES encryption in less than a second.
I think PDF Password Remover Online is a better choice over PdfCrypt for PDF files smaller than 10 MB because the web interface is so easy to use. However, PdfCrypt is the perfect alternative to PDF Password Remover Online for larger PDF files.
PdfCrypt should work equally well in 32-bit and 64-bit versions of Windows 7, Windows Vista, Windows XP.
Download PdfCrypt 1.0 for Free
7. PDF Unlocker
PDF Unlocker - Free PDF Password Recovery Software
PDF Unlocker is a Windows installable program that will find the owner password of a PDF file. PDF Unlocker works much like PDFCrack but is instead a native Windows application, making it a bit easier to use though noticeably slower.
Method: PDF Unlocker sounds like it might be a PDF password remover tool but in reality it's a PDF password recovery program since it discovers the actual owner password from an encrypted PDF. PDF Unlocker uses a brute-force password recovery method.
Limits: PDF Unlocker works with PDF files up to version 1.7 level 8 with 128-bit AES encryption.
My Test: PDF Unlocker recovered the 5-digit owner password on a version 1.7 level 8 PDF with 128-bit AES encryption in about an hour and that's with me specifying the minimum and maximum password length, something you might not know. A longer password or a password where you don't know the length beforehand could take PDF Unlocker several days, weeks, or longer to crack.
If you need to know the actual owner password of an encrypted PDF file then PDF Unlocker is a good bet, especially if the PDF is encrypted at a level that the much faster PDFCrack can't handle. If you don't need to know the PDF owner password, but instead just want it removed, try one of the PDF password remover programs.
PDF Unlocker should work in Windows 7, Windows Vista, and Windows XP, including both 32-bit and 64-bit versions.
Note: PDF Unlocker requires that Java is installed before you can use the program. The program also tries to get you to install a browser toolbar during installation but you can cancel it and PDF Unlocker's install will continue fine.
Download PDF Unlocker 1.0 for Free