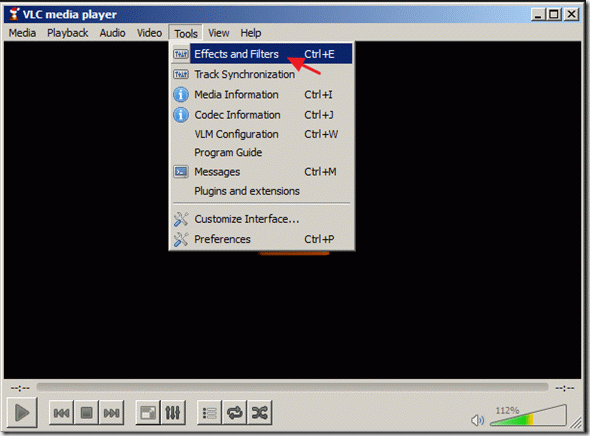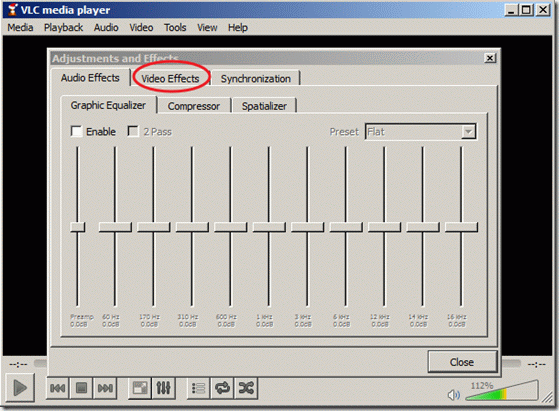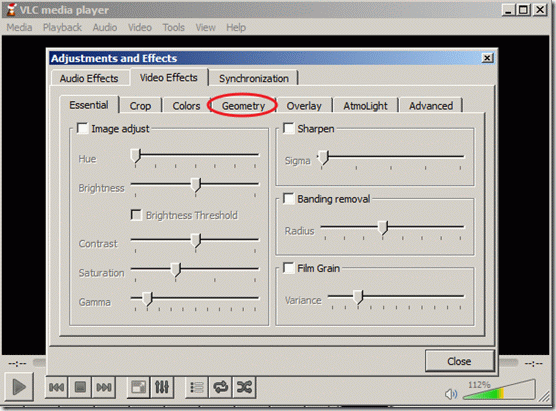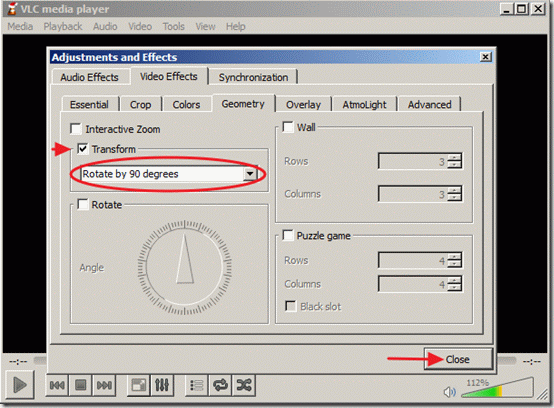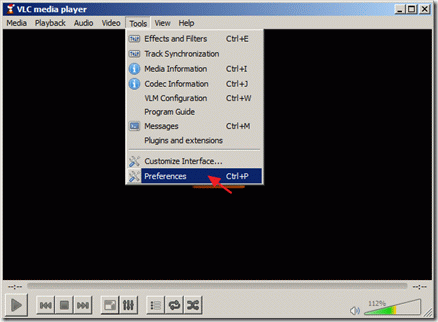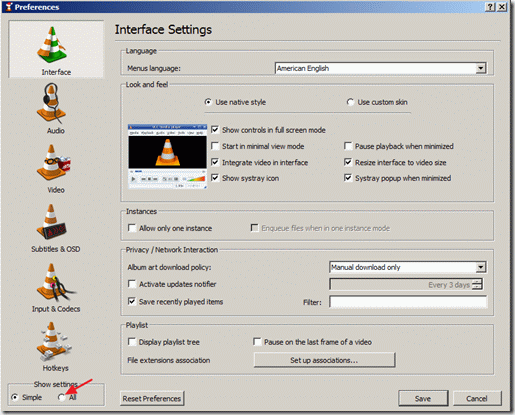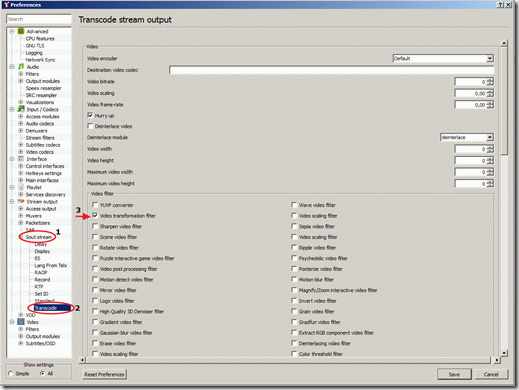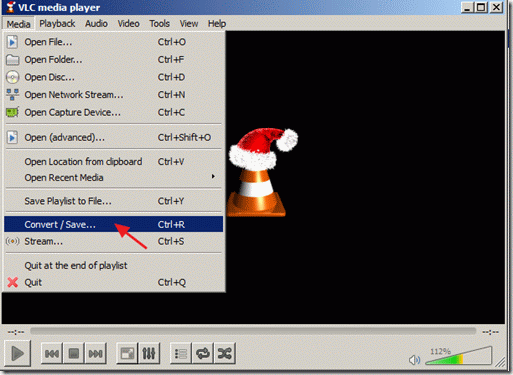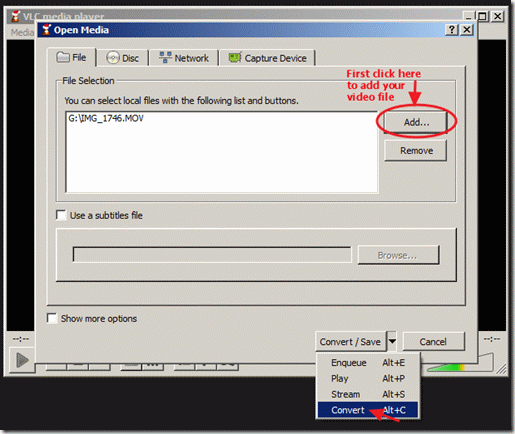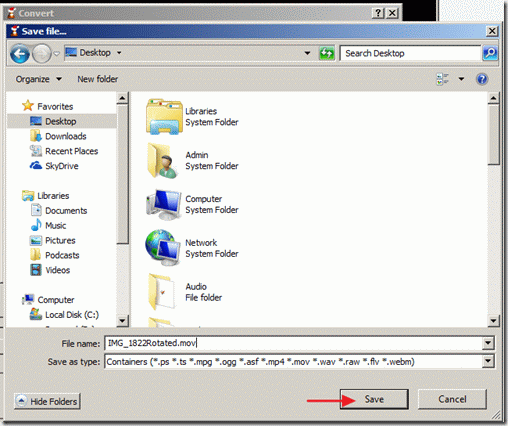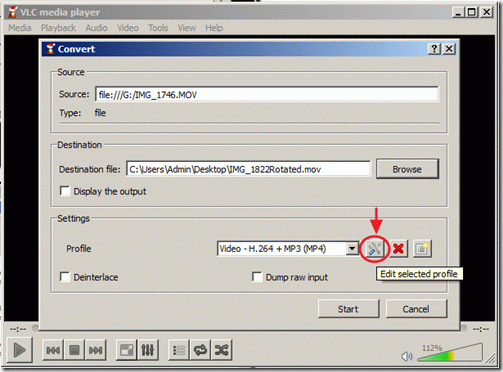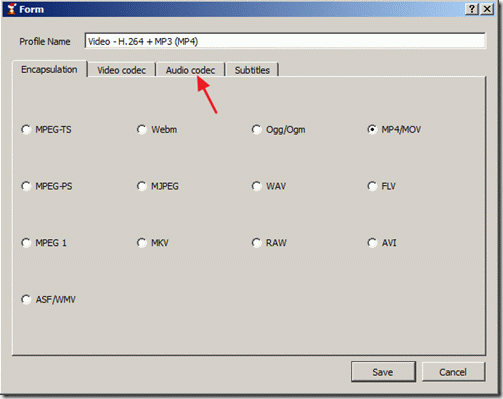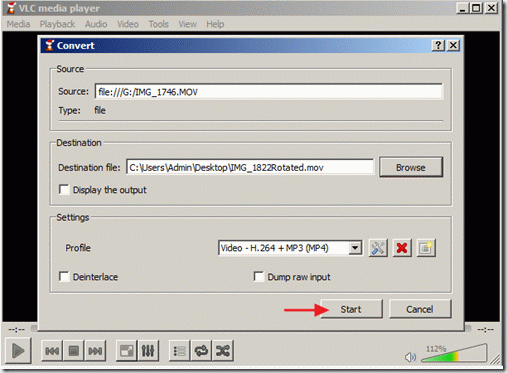Rotate and Watch a Video in VLC
Download, install, and run VLC Media Player. (See download link below)
Open your video file by going to Media > Open File… and browsing for your file. Or, by just dragging and dropping your video onto the VLC player.
Choose Tools from the Menu bar and select Effects and Filters.
On the Video Effects tab, tick the Transform checkbox and choose your degrees of rotation. The video is rotated counter-clockwise, so to rotate clockwise 90 degrees you’ll want to chooseRotate by 270 degrees.
Now you can enjoy your video the way it was intended to be viewed.
Rotate and Convert the Video with Windows Live Movie Maker
Starting with Windows 7, Windows Movie Maker no longer comes pre-installed with the OS. It’s now part of the Windows Live suite that is available as a separate, free download for Windows 7 and Vista. (Windows XP is not supported) You can find the link to our detailed instruction on how to install Windows Live at the end of the article.
To add your video files to Windows Movie Maker, click on Add videos and photos on the Hometab, or drag and drop the video into the blank area on the right side of the application.
Next, you’ll need to rotate the video. Staying on the Home tab, click on the Rotate right 90°
or Rotate left 90°.
You’ll see your video is now oriented properly on the left.
To save and convert your video to WMV format, click the Movie Maker tab just to the left of the Home tab. Hover your cursor over Save movie, and then select your output settings. You also have the option to burn directly to DVD.

In the VLC Media Player main menu go "Tools" > "Effects and Filters"
4. In "Adjustments and Effects" window, choose the "Video Effects" tab
5. In "Video Effects" tab, choose "Geometry"
6. In "
Geometry" click the "
Transform" box to enable transform and make sure that the "
Rotate by 90 degrees" setting below is selected. Then choose "
Close" to close the window.
Notice*: The "Rotate by 90 degrees" setting, rotates your video by 90 degrees clockwise. If you want to rotate your video in a different angle then choose the corresponding angle.
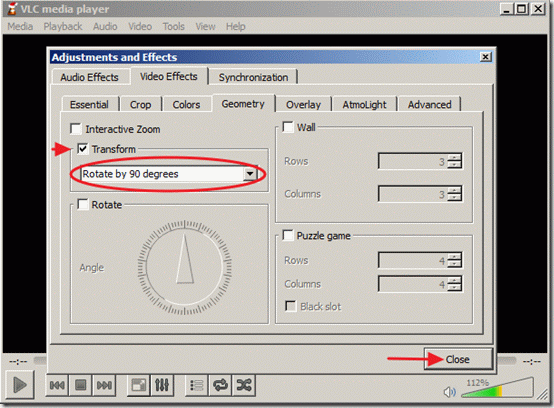
Now you can view and play your rotated video with VLC Media player (only) in the right angle. 7. If you like to save your recent rotated video, from the main menu go to "Tools" > "Preferences"
8. In Interface Settings look at the left side's bottom and choose to "Show All Settings"
9. At the left pane under "Stream Output" expand "Sout stream" >"Transcode" and at right pane under "Video filter" choose the "Video transformation filter". Then click "Save" to save your settings.
10. From the main menu choose "Media" > "Convert / Save"
11. At "Convert/Save" options at "File" tab, choose "Add…" to add your recently rotated video file and then press the drop-down arrow on the right of "Convert / Save" button to choose "Convert"
12. At "convert" options, choose "Browse", select the destination folder (e.g. "Desktop"), give a file name for the converted file (e.g. "IMG_1822Rotated") and specify the output video file type (e.g. ".MOV")
13. While in "convert" options, choose your profile output: "Video – H.264 + MP3 (MP4)" and then press the "Tools" button on the right side to edit the selected profile.
14. In profile settings, find and click the "Audio codec" tab
15. Inside "Audio codec" settings use the drop-down arrow in codec's line and from the list of codecs choose "MP3". Then click Save.
16. In "Convert" window press "Start" to start the conversion.
17.As "Conversion/Streaming" process is executed, you see the following screen.
18. When the "Conversion/Streaming" process is completed, you can play your video in any media player you like.
Attention: After you rotate and save your videos, you must reset VLC player to it's default settings , by going to: "Tools" > "Preferences" and press the "Reset Preferences" button at the bottom side of Preferences window.
Second method:
Browse for a location to save it and rename the output file if you’d like. Click
Save.

You’ll be notified when the file is complete.
Now you’ll have your video properly oriented in WMV file format.
These are two rather easy ways to accomplish rotating your video. Unfortunately, Windows Live Movie Maker doesn’t give you a lot of options for output. If you want to output to a file, your only choice is WMV format or DVD. However, previous versions will also allow you to export to AVI.
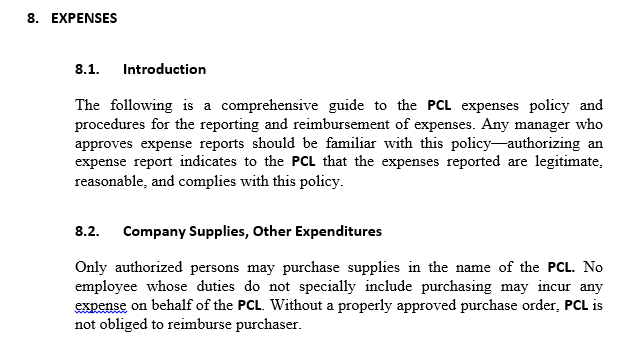






 To examine every PDF for hidden content before you close it or send it in e-mail, specify that option in the Documents preferences using the Preferences dialog box.
To examine every PDF for hidden content before you close it or send it in e-mail, specify that option in the Documents preferences using the Preferences dialog box. instead.
instead.
 . If you don’t see the Protection panel, see the instructions for adding panels at
. If you don’t see the Protection panel, see the instructions for adding panels at  . If you don’t see the Protection panel, see the instructions for adding panels at
. If you don’t see the Protection panel, see the instructions for adding panels at